 Préférences Braceworks
Préférences Braceworks
|
Commande |
Emplacement |
|
Préférences Braceworks |
Spotlight > Rigging |
Avant de commencer à dessiner votre projet de rigging, définissez les préférences Braceworks par défaut. Les préférences s’appliquent au fichier actif.
Pour contrôler les options de placement et de classement automatique pour les objets de rigging et les charges, voir les Préférences Spotlight: catégorie « Charges et rigging ».
Indiquez également les unités Braceworks dans l’onglet « Unités structurelles » de la boîte de dialogue « Unités ». Si vous ne les précisez pas, ce sont les unités du document qui seront utilisées.
Pour définir les préférences Braceworks:
Sélectionnez la commande.
La boîte de dialogue « Préférences Braceworks » s’ouvre.
Sélectionnez l’onglet « Paramètres de calcul ».
Cliquez pour afficher/masquer les paramètres.Cliquez pour afficher/masquer les paramètres.
|
Paramètre |
Description |
|
Coefficients de sécurité |
Définit la valeur des coefficient ajoutés aux calculs pour augmenter la sûreté d’un projet. |
|
Coefficients de sécurité prédéfinis |
Sélectionnez un jeu de coefficients de sécurité prédéfinis qui respectent les codes de sécurité standard. Si des coefficients prédéfinis sont sélectionnés, vous ne pouvez pas les modifier. |
|
Toutes les charges/Charges temporaires/Charges permanentes |
Ajoute un facteur de multiplication supplémentaires à toutes les charges (ce facteur est ajouté à tous les calculs comme une dernière étape) ou uniquement aux charges temporaires ou permanentes. |
|
Catégories de charge |
Ajoute un facteur de multiplication supplémentaire aux catégories de charge disponibles. Chacun peut définir une sous-catégorie de charges permanentes ou temporaires pour ces types de charge particuliers. |
|
Câblage |
Vous permet de prendre en compte le poids des câbles sans vous obliger à dessiner tous les câbles. |
|
Pont |
Ajoute le poids spécifié à tous les ponts (droits ou cintrés) pour prendre en compte le poids supplémentaire des câbles. |
|
Tube |
Ajoute le poids défini à toutes les porteuses de lumières ou à tous les tubes pour prendre en compte le poids supplémentaire des câbles. |
|
Paramètres de calcul |
|
|
Analyse de deuxième ordre |
Cochez cette option pour que les calculs échouent si les cordes/chaînes sont soumises à des forces qu’elles ne peuvent pas supporter. Décochez cette option pour ignorer ces échecs et laisser les calculs se poursuivre. |
|
Compenser instruments de levage |
Raccourcit automatiquement les éléments de levage pour compenser les déformations de la structure supérieure (simule le nivellement des structures inférieures). |
|
Redimensionnement automatique |
Redimensionne les lignes d’influence pour qu’elles apparaissent de façon optimale après chaque calcul. |
|
Inclure références |
Permet aux objets de rigging de fichiers référencés de contribuer aux calculs. |
|
Déflexion maximale autorisée |
Définit la limite supérieure de déflexion à partir de laquelle une déflexion est considérée comme « importante ». Si cette valeur est dépassée, une avertissement apparaît. Pour certains systèmes (en particulier de très longues lignes de ponts avec peu de supports), des déflexions importantes peuvent survenir mais sans affecter la précision des résultats et il est possible que cette valeur doive être ajustée. |
|
Précision de la géométrie |
Ajuste la précision géométrique du modèle. Augmentez la valeur pour compenser les imprécisions et élargir la tolérance. Si la valeur est trop haute, certains éléments seront exclus des calculs. |
Sélectionnez l’onglet « Affichage des résultats » pour définir les classes pour différents éléments Braceworks afin de contrôler leur apparence et visibilité.
Cliquez pour afficher/masquer les paramètres.Cliquez pour afficher/masquer les paramètres.
|
Paramètre |
Description |
|
Classes lignes d’influence |
|
|
Classe active |
Place les lignes d’influence dans la classe active. |
|
Classe de l’élément d’ossature |
Place les lignes d’influence dans la même classe que le pont ou un autre objet de rigging associé. |
|
Sélectionner une classe |
Sélectionnez une classe dans la liste des classes présentes dans le dessin ou créez une nouvelle classe. |
|
Utiliser classe par défaut |
Sélectionnez une classe dans la liste des classes présentes dans le dessin ou créez une nouvelle classe. La classe standard suggérée est sélectionnée par défaut. |
|
Combiner classe par défaut et nom de pont |
Ajoute le nom de la section au nom de classe sélectionné. |
|
Classes étiquette |
Sélectionnez une classe dans la liste des classes présentes dans le dessin ou créez une nouvelle classe. Les classes standard suggérées des étiquettes sont sélectionnées par défaut. |
|
Classes objets MEF |
Crée des objets MEF (Méthode des éléments finis) supplémentaires et les ajoute au dessin après un calcul. Décochez cette option pour ne pas créer d’objets MEF. La création d’objets MEF peut prendre un certain temps et ils sont requis uniquement dans des cas spéciaux. Ils ne sont donc pas créés par défaut. Sélectionnez une classe dans la liste des classes présentes dans le dessin ou créez une nouvelle classe. Les classes standard suggérées des objets sont sélectionnées par défaut. |
|
Classes des supports d’accroche |
Cochez cette option pour créer des supports d’accroche pour les charges concentrées et réparties dans le dessin. Décochez cette option pour ne pas créer de support d’accroche. Pour contrôler l’apparence et la visibilité des supports d’accroche, sélectionnez une classe dans la liste de classes du dessin ou créez une nouvelle classe. Les classes standard suggérées des charges sont sélectionnées par défaut. |
|
Classe aimants |
Sélectionnez une classe dans la liste des classes présentes dans le dessin ou créez une nouvelle classe. La classe standard suggérée des aimants est sélectionnée par défaut. Si vous modifiez cette classe, cela affecte uniquement les aimants que vous placerez par la suite, et pas les aimants existants. |
|
Réinitialiser |
Rétablit les préférences par défaut des classes pour les éléments de l’onglet. |
Sélectionnez l’onglet « Apparence des charges » pour définir les normes de couleurs lorsque vous générez une carte colorée des charges une fois les calculs terminés. L’apparence de la carte thermique (« heat map ») s’applique séparément aux treuils et aux ponts et est visibles aussi bien en Plan 2D que dans les vues 3D.
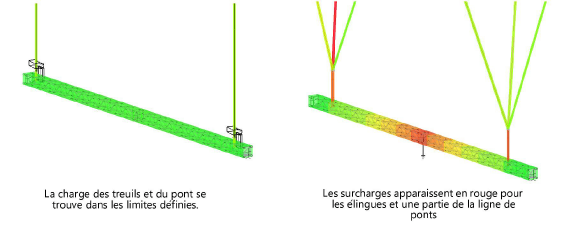
Cliquez pour afficher/masquer les paramètres.Cliquez pour afficher/masquer les paramètres.
|
Paramètre |
Description |
|
Colorer les treuils |
Indiquez comment doit apparaître la charge appliquée aux treuils et aux élingues. |
|
Colorer les treuils sur la base de |
Charge absolue: Sélectionnez cette option pour créer une carte dégradée pour les couleurs de treuils/d’élingues, allant de 0% à 100% de la charge. Charge relative: Sélectionnez cette option pour créer une carte dégradée pour les couleurs de treuils/d’élingues, allant de la charge la moins élevée à la charge la plus élevée. Seuil: Sélectionnez cette option pour créer une carte colorée avec des catégories définies pour représenter les treuils/élingues avec une charge faible, élevée et une surcharge. |
|
Colorer les ponts |
Indiquez comment doit apparaître la charge appliquée aux ponts. |
|
Colorer les ponts sur la base de |
Charge absolue: Sélectionnez cette option pour créer une carte dégradée pour les ponts, allant de 0% à 100% de la charge. Charge relative: Sélectionnez cette option pour créer une carte dégradée pour les ponts, allant de la charge la moins élevée à la charge la plus élevée. Seuil: Sélectionnez cette option pour créer une carte colorée avec des catégories définies pour représenter les ponts avec une charge faible, élevée ou une surcharge. Valeurs des lignes d’influence: Montre les couleurs pour la valeur d’une ligne d’influence sélectionnée, plutôt que pour une charge. Sélectionnez une force (normale ou de cisaillement), un moment de torsion ou un moment de flexion à colorer. La valeur minimale prend la couleur Charge faible et la valeur maximale reçoit la couleur de Surcharge. |
|
Attribution du seuil de charge |
|
|
Charge faible |
Cliquez sur la liste pour sélectionner une couleur qui représentera les charges faibles. |
|
Charge élevée |
Saisissez le pourcentage à partir duquel une charge est considérée comme élevée et cliquez sur la liste pour sélectionner sa couleur. |
|
Surcharge |
Saisissez le pourcentage à partir duquel une charge est considérée comme une surcharge et cliquez sur la liste pour sélectionner sa couleur. |
